
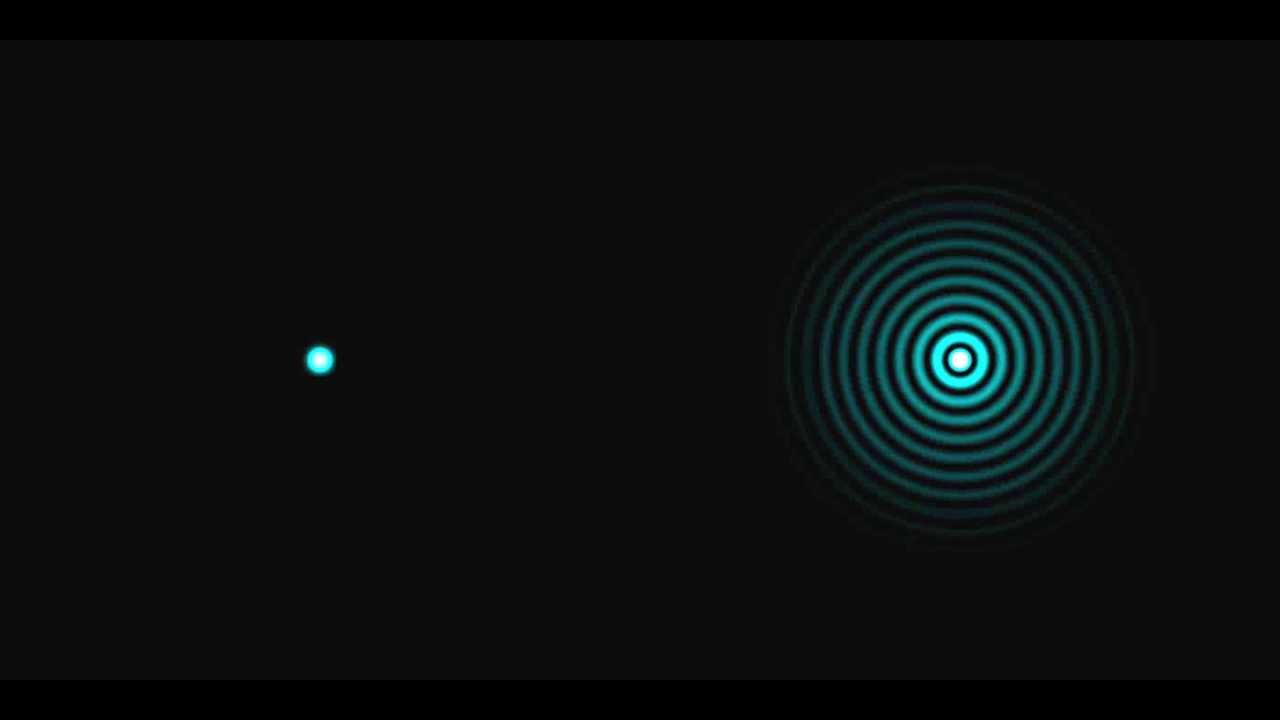
T he Waveguide selection dialog box appears (see Figure 70).įigure 70: Waveguide selection dialog box 6 Note: Amplitude value will be the maximum value of the input electrical field. Input power value or the amplitude of the input transverse mode. The 3D modal transverse field summary page appears (see Figure 69).įigure 69: 3D Modal Transverse field summary 4 Setting up the 3D Transverse Mode Input StepĬlick the General tab to return to the Transverse selection pageĬlick the 3D Transverse tab to solve the 3D mode. Select Zoom in the toolbar, and zoom into the region to see the detail of the time domain and frequency domain wave. Set the time offset and the half width of the input wave in time domain. Note : Right-click on the curve to use the graph tool to view or edit the graph (zoom in or out, for example).įigure 68: Time domain and frequency domain input wave curves 9 Ti me domain and frequency domain input wave curves appear in the user interface (see Figure 68). Type the center wavelength value in Wavelength box.Ĭlick the Gaussian Modulated CW tab to edit the Pulse parameters. T he Gaussian Modulated CW tab appears in the Input Field Properties d i alo g box (see Figure 67).įigure 67: Input Field Properties dialog box-Gaussian Modulated CW tab 7 Click Gaussian Modulated Continuous Wave (GMCW). To select a Pulse Input-Spectral Input Wave:Ī. To select a Single Wavelength Input Wave: Note : For 2D simulations, a multiple input plane in vertical and horizontal position can be designed. In the Input Field Properties dialog box, set the Position and the desired wave propagation direction. To set up the input wave properties, double-click the red line (Input Plane). The Input Field Properties dialog box appears (see Figure 66).įigure 66: Input Field Properties dialog box Place the Input Plane in the layout at the desired position. A red line that presents the input plane appears in the layout window (see Figure 65). Stepįrom the Draw menu, select Vertical Input Plane. To draw an input plane in the layout, perform the following procedure. Note: This lesson presumes that you are familiar with the layout design and you use the sample lessons for reference. The text explanation and graphs are in general format only. There is no specific layout used to show the input wave setup in this lesson.

Fdtd gaussian beam how to#
The following procedures illustrate how to set up the input wave. OptiFDTD contains more features in the Input Wave set up and the simulation set up. The excitation set up for the simulation is done by the Input Plane which contain the following features:


 0 kommentar(er)
0 kommentar(er)
